Error 105 (net::ERR_NAME_NOT_RESOLVED): Unable to resolve the server’s DNS address.
Error 137 (net::ERR_NAME_RESOLUTION_FAILED): Unknown error.
They are two different error messages but have similar fixes. They are both pointing to a DNS error.
In this article I will list some possible fixes for this error. One solution might work for you.
Flush DNS
Check Network Settings – Auto Detect LAN and Proxy
Sometimes things change. Don’t ask me how, but they do. The network settings in Chrome are set to automatically detect LAN settings so you usually do not have to get involved, however like I said, some things mysteriously change. A simple check will take a few seconds of your time.1. Go to the Chrome settings by clicking on the icon as show below.
2. Choose settings from the menu.
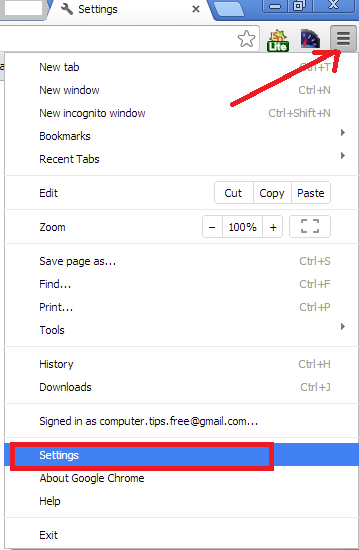
3. Click to show advanced settings. A small link at the bottom of the normal settings.
4. Under the web content heading, click on change proxy settings. See screenshot below.
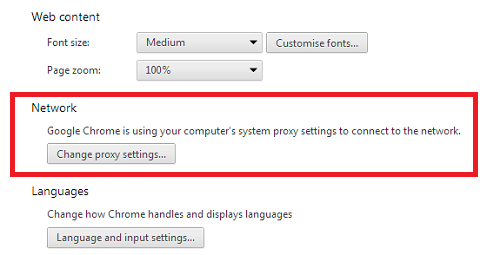
5. Make sure Automatically detect settings is checked.
6. Press apply and ok.
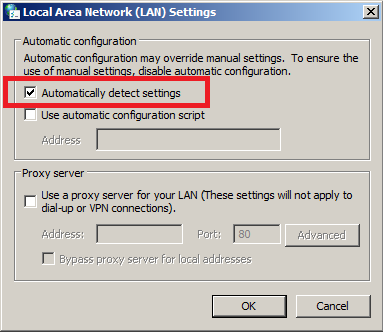
While you are looking at these network settings, if you have the next box ticked and your custom proxy settings in there, please check that they are correct. You can also copy these settings and then disable the proxy to see if that helps solve the error.
Check Your Custom Connection Configuration
I am always setting up my own Static IP address along with DNS servers. Setting my own IP address for computers and devices in my network but if you have the wrong settings in there you will get errors.for example you might want to set your DNS server to Open DNS settings or Google settings but have the IP address entered in wrong.
Restart DNS Client When ERR_NAME_RESOLUTION_FAILED
Maybe your DNS Client has stopped. This service caches Domain Name System (DNS) names and registers the full computer name for your computer. If the service is stopped, DNS names will probably continue to be resolved but the results of DNS name queries will not be cached and the computer’s name will not be registered. If the DNS client is disabled, any services that explicitly depend on it will fail to start.To restart this service or to check if it is running follow these instructions:
1. Go to the start menu and click on control panel in the menu.
2. Then choose to see view by icons, not category.
3. Choose the Administrative Tools icon. The following window will open.
4. Double click on services to open.
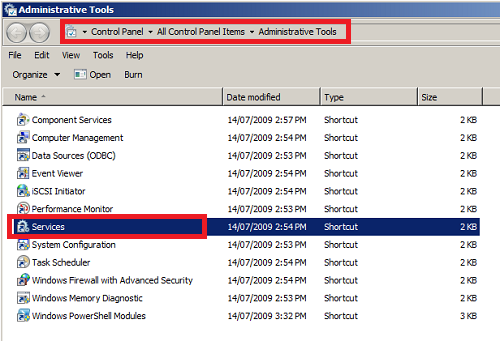
6. When the services window opens scroll down to see DNS client. Look in the status column to see if it says it is started.
7. If the service is not started then click on start at the top left. Make sure the right service is selected.
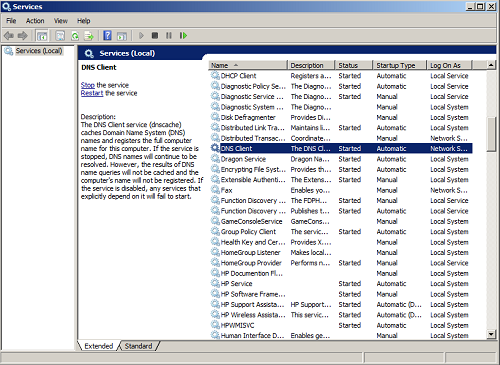
Reset Browser Settings When ERR_NAME_NOT_RESOLVED
Maybe something has changed in your Chrome browser either by installing a new plugin or changing the settings manually. Either way, you can reset the browser settings easily by entering the Chrome settings, clicking on the Advanced settings, then pressing on the Reset Browser Settings button.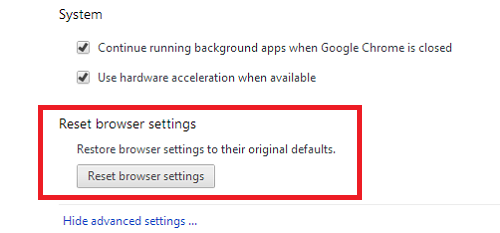
More Quick Tips To Try
- Try reloading the website later.
- Add Google Chrome as a permitted program in your firewall or antivirus software’s settings.
- If you use a proxy server check your proxy settings.
- Try disabling network prediction by following these steps: Go to Wrench menu > Settings > advanced options > Under privacy menu untick “Predict network actions to improve page load performance.”

No comments:
Post a Comment